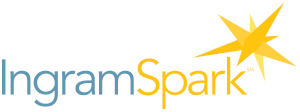 I had a great training session on how to produce a hardcover with IngramSpark from fellow author Martin Wilsey today. Marty is also the publisher of Tannhauser Press, a small local press, so he’s gained quite a bit of experience producing trade paperbacks, mass market paperbacks, ebooks, audio books and hardcovers.
I had a great training session on how to produce a hardcover with IngramSpark from fellow author Martin Wilsey today. Marty is also the publisher of Tannhauser Press, a small local press, so he’s gained quite a bit of experience producing trade paperbacks, mass market paperbacks, ebooks, audio books and hardcovers.
I enticed Marty over to my house with an offer of BBQ from Carolina Brothers, a fixture of the local Ashburn area.
Remember, bribery does work. And sometimes all it takes is food.
As you may, or may not, know, IngramSpark is offering print-on-demand (POD) hardcovers, something that Amazon doesn’t currently do. The company is currently offering a promotional code that allows both free setup and free updates of hardcovers using their website. Both of these things typically cost money, around $50 for setup and $29 each time a publication is updated. The code is good until March 31, 2019.
I’m taking the opportunity to do a hardcover of Fantastic Defenders, an anthology that I and my illustrious co-editor, Donna Royston, published in 2017.
I’d already set up my account before Marty got here. Nothing difficult, just normal tedious stuff: personal information, address, tax information, banking information for receiving payments and credit card (for future activities that may cost money).
Marty walked me through how to set up my hardcover book. In general, the interface is clean and straightforward-forward, but there are a few potential gotchas. For example, one of the early steps involves defining the trim size of your book. Not all trim sizes listed are available as hardcovers, so it’s possible to pick one that can’t be used to generate a hardcover. And there’s nothing in the interface that says anything about this. In my case, I chose 5.5×8.5, which is identical to the size of the trade paperback.
This also lets me use the same Microsoft Word document that I used for the trade paperback. Well, almost. When defining your hardcover in the interface, you need to specify an ISBN number. That ISBN number also needs to appear in the uploaded PDF (Ingram Spark does check this, by the way).
Some options for the hardcover…I chose cloth, gray, with a stamped spine. The only text I put on the spine was Fantastic Defenders in the center; you also have an option to put text in the right and left areas of the spine. Be sure to check that your generated books are properly stamped—Marty got one book that hadn’t been stamped for some reason.
I chose “glossy” for the paper cover that wraps around the book. The site wouldn’t let me finish the initial process until I’d uploaded a cover image, so I uploaded a lightly modified (but far from complete) cover template PDF. When producing the cover of the book, bear in mind that the cover includes interior flaps.
The Help page has some useful links, including one for a Cover Template Generator. That’s where I generated the cover template that I subsequently modified and uploaded. For the template, you’ll need to specify the trim size, type of paper (I chose “cream”), and number of pages. Also, make sure you specify PDF as the format for your template, otherwise it will generate an InDesign file. The template clearly delineates the margins, the spine, etc.
Overall, the IngramSpark setup process wasn’t too hard, though there is some experimentation involved. The biggest amount of work has been getting my original cover image adjusted for the new template. Once the promotional code expires, setup and updates start costing real dollars. And kudos to IngramSpark for providing this “training period” so I couuld come up-to-speed on their system without having to pay a bunch of money.


Leave a Reply